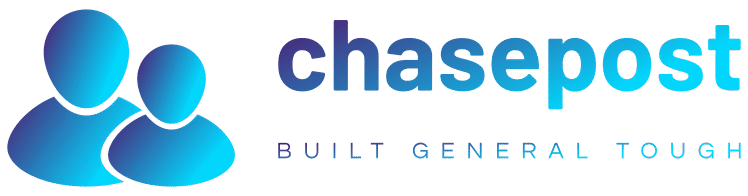Why They Matter, What They Are & How To Use Them
Google is working hard to improve search, and it’s doing such a great job that the general public doesn’t seem to be noticing. With the inclusion of personalization, localization, customization, and with the depth of data Google knows and understands about the average user, it’s easy to overlook how much goes into making a useful (intuitive) search.
Especially when you factor in how little the average person understands Google, or how Google search actually works.
Yet despite Google’s improvement, or perhaps because of it, people seem to be losing their ability to perform advanced searches within Google — something I’d define as critical to navigating the Web efficiently and effectively, especially as a search marketer.
In fact, Google recently released news of a major update — Hummingbird — specifically designed to help users with complex searches.
Get What You Want
With all this background information, and Google’s evolving ability to understand context, I think it’s more important than ever before to make sure you’re getting out of Google exactly what you want.
We talk a lot about how to optimize your site for Google, but being a power-searcher is also super important for marketers, whether you’re trying to find how your brand is represented on the Web, or what your competitor is doing. And it’s not hard — I believe anyone can become a search pro by understanding 10 simple search modifiers, and creatively applying them to search.
So, instead of surrendering your power and trusting Google (you wouldn’t trust it to run your AdWords campaigns, would you?), let’s take a look at a list of the top 10 search modifiers, and how to use them effectively to perform advanced searches.
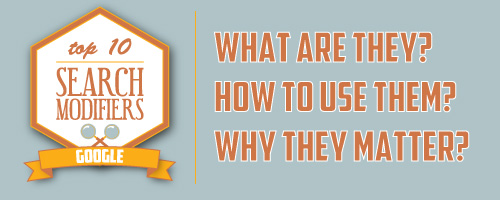
The List Of Search Modifiers
Here’s the entire list of the top 10 search modifiers for your perusal.
- “query”
- –query
- Query AND query
- Query OR query
- Site:example.com
- Inurl:query
- Intitle:query
- Filetype:query
- Related:query
- Inpostauthor:query
This article will give you the tools you need to understand advanced search modifiers, and how to perform intelligent searches to find what you really need. But, before we jump into that, let’s take a look at why advanced search is disappearing.
Why Advanced Search Is Disappearing
Performing an open ended search such as [gas station] a handful of years ago would have been laughable. The results would have been nearly useless — a random mix of big name oil companies and information-based sites (think Wikipedia) describing gas stations and their functions via 10 bare bones links in glorious blue.
Googling back then was nearly an art form — it took an understanding of which words to use, why, and to what effect in order to achieve the desired results.
Search required a certain tech savvy, an understanding of technology to the degree of proficiency.
Now however, if you’re in a new area looking to quickly fill up your gas tank, whether you’re on your laptop, phone, or even a borrowed desktop, the odds are you can and will simply type in [gas station].
Here’s what that looks like on a laptop, not signed into any Google accounts, and with Incognito Mode running:

A far cry from the bare bones, ten-blue links of the past — the first five links are relevant to the area I’m currently in, directing me to where I can purchase gas conveniently and affordably. What’s more, there’s a map of my surrounding area with gas stations marked, and a full knowledge graph carousel at the top.
Obviously, searching [gas station] these days is a surprisingly viable option.
Any user searching via smartphone will be even more likely to do such a broad query search. Here’s a few screenshots of what it looks like when I do the same search with my phone, in the same area:

As you can see, the rich snippet is nearly the same (minus the KG carousel), but more detailed, allowing me to get on-the-spot directions to seven different gas stations, organized by distance. After that, the top five results are the same as the laptop search, with slight variance in ranking.
Will Critchlow of Distilled did a fantastic White Board Friday about the Future of User Behavior that covers this concept of evolving search behavior extremely well, with great examples.
The point is, Google’s search technology has reached the point of high usability. People don’t think, analyze, or really even understand how search works anymore. They just assume it will work and they’ll get the results they need.
This is a very real trend, and likely to continue. For example, consider Google Now — no searching required, just results you’re likely to need and can further refine. Also, consider Google Glass. Glass doesn’t even support advanced searching — it’s all short, to-the-point answers, likely based on the Knowledge Graph, which is rapidly expanding.
But, Google isn’t perfect. There’s still plenty of need to be savvy within search, especially if you’re using it to navigate the murky Web in a precise manner.
So, there’s still need for advanced and intelligent search, despite Google’s improvement.
The Search Modifiers And How To Use Them
1. “Query” — The Exact Match Search
How it works: Quotation marks, or “query” will Search Google for only the exact match of your query, also known as exact match search.
Example: “Page One Power link building”

Uses: Searching for an exact piece of information. Great for searching serial numbers, model numbers, obscure names, etc. Very basic, but very important in advanced search, especially when combining search modifiers to achieve specific results.
2. –Query — The Query Exclusion Modifier
How it works: the subtract modifier will remove any query you don’t want in the search results.
Example: “Jon Ball” -“Page One Power”
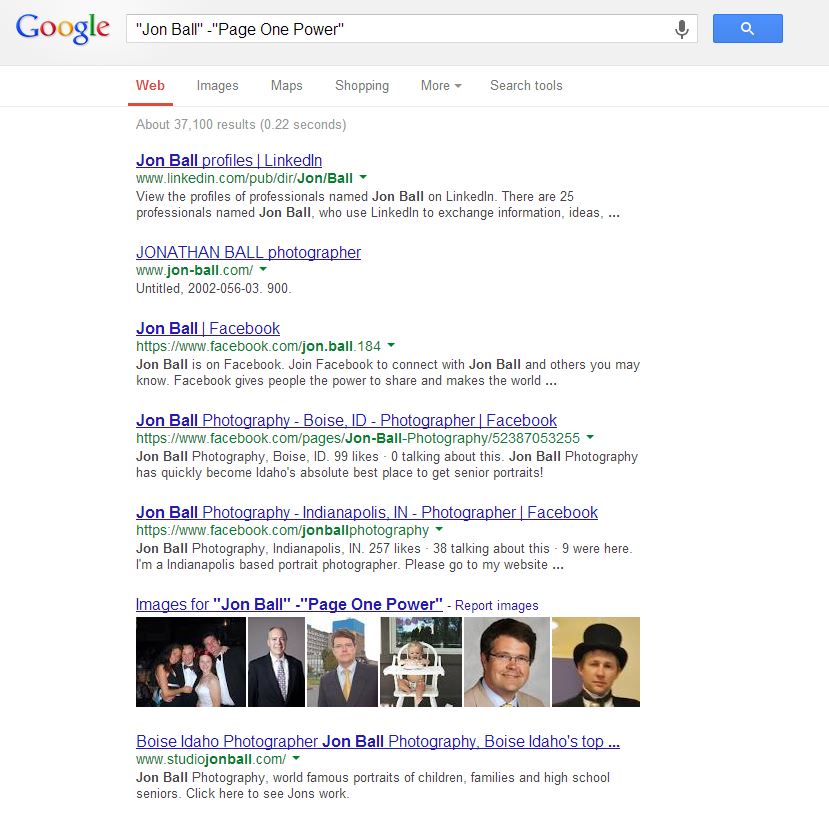
Uses: Trimming the fat from your search results. When searching for something specific, and you’re finding the inclusion of terms or phrases you specifically wish to avoid, simply introduce the exclusion modifier to remove them from the results.
3. Query AND query — The Query Combiner
How it works: using “AND” within search will make sure both your queries appear within each result.
Example: “Jon Ball” AND “Page One Power”

Uses: Narrow your subject within search by combining terms. Searching without the ‘AND’ operator would return results individually featuring either “Jon Ball” or “Page One Power,” as opposed to results featuring both “Jon Ball” and “Page One Power.”
Note: if you don’t use caps, you run the risk of Google thinking it’s a phrase as opposed to an operator.
4. Query OR query — The Similar Query Search
How it works: Allows you to search for multiple terms.
Example: “Jon Ball” CEO OR Founder OR Owner OR Partner

Uses: Search for multiple/similar phrases and words within one result. Typically the ‘OR’ operator is used for multiple words that express the same idea — i.e., CEO/founder/owner/partner.
5. Site:example.com — The Site Specific Search
How it works: Site:example.com will refine a Google’s search to a single website.
Example: Site:pageonepower.com “Jon Ball”

Uses: Finding information within a specific website, especially when using additional search modifiers. This can also be used to narrow down to TLDs (.gov, .com, .edu).
6. Inurl:query — The URL Specific Search
How it works: Will only return Web pages that have your query in the actual URL.
Example: inurl:Jon Ball
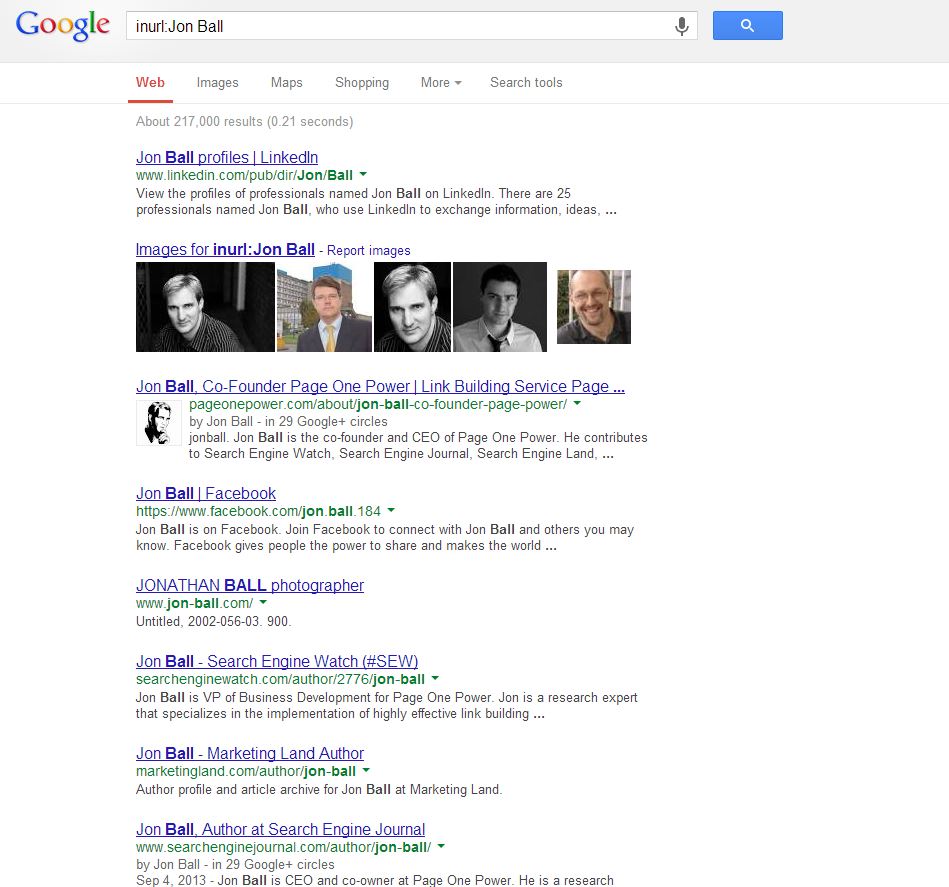
Uses: This search modifier has a variety of uses. Great for finding various online profiles of someone with a unique name, or finding certain types of pages (guest posts, link lists, infographics, forums, etc. etc.), and can be used effectively with site search as well.
7. Intitle:query — The Title Specific Search
How it works: The intitle:query modifier will refine search to only pages that have your query within their title.
Example: intitle:jon ball

Uses: Very similar to inurl:query, this works well for finding online profiles, different types of pages, and general information regarding your search (since they’ll have the phrase or word in the title).
8. Filetype:query — The File Specific Search
How it works: Searches only for pages hosting the type of file you specify.
Example: site:pageonepower.com filetype:pdf

Uses: Finding particular files on a particular subject. Also, as the screenshot shows, it’s a great extra filter to help find a specific piece of content on a specific site.
9. Related:query — The Related Results Search
How it works: Returns results related to your query. Note: the query can be a website, much as in site search, to return other related websites. However, the website needs to be fairly well known, otherwise related search is unlikely to find anything.
Example: Related:reddit.com

Uses: Exploring the Web, finding pages related to your query, and even finding less well known sites similar to popular sites.
10. Inpostauthor:query — The Blog Author Search
How it works: Inpostauthor: Also known as blog author search — will search blog posts for the author.
Example: inpostauthor:Jon Ball
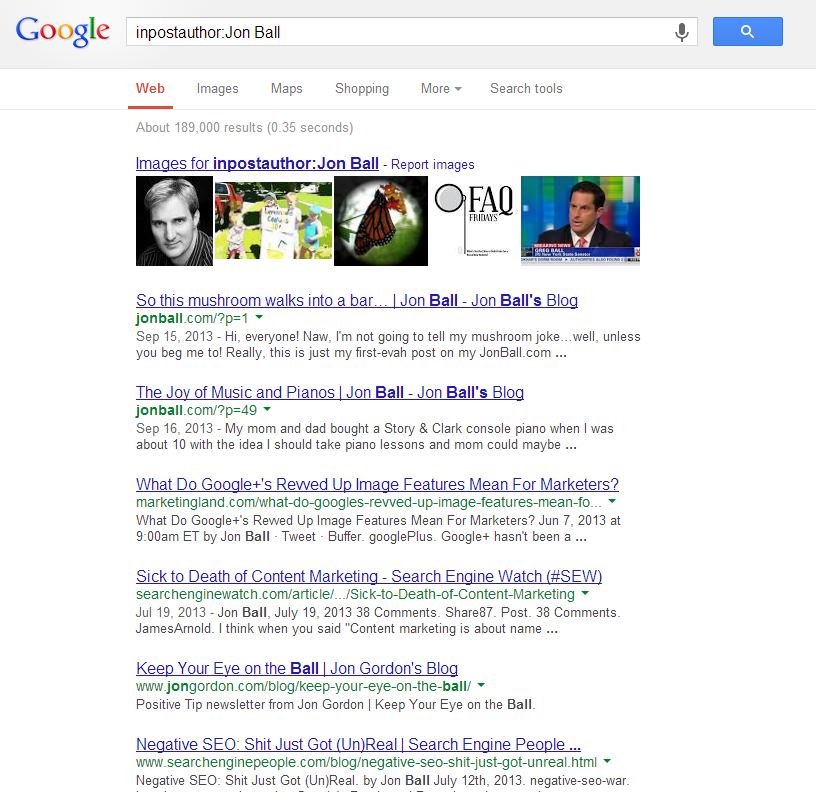
Uses: Tracking prolific bloggers across the Web! It should be noted that this search can return pretty broad results, especially if the author’s name isn’t fairly unique.
Adding Creativity — Using Multiple Search Modifiers For Advanced Search
So, we’ve covered the top 10 search modifiers. Now, think creatively to search intelligently.
Alone, these search modifiers can help for slightly better results. But combining them together to create a truly precise search — putting together a search string — is where the magic really happens.
In fact, Dr. Pete of Moz wrote a wonderful post about advanced searching based around the site specific search, titled 25 Killer Combos for Google’s Site: Operator. Seriously, take some time to read through that — it’s a great example of how to combine various operators together to create a targeted search for precise results.
Let’s jump into some examples:
1. Track a competitor’s guest post campaign
Possible searches:
- Inpostauthor:”Firstname Last” –site:mycompeitor.com
- Inurl:Guest Post “Firstname Last” –site:mycompeitor.com
- Intitle:Guest Post “Firstname Last” –site:mycompeitor.com
- “Author: Firstname Last” –site:mycompetitor.com
- “Written by Firstname Last” –site:mycompetitor.com
- “Author Profile” “Firstname Last”
- “About the Author” “Firstname Last”
- “Author Bio” “Firstname Last”
- Inurl:Author “Firstname last”
As you can see, even combining two together will give you much more precision than one alone.
I have to say my favorite search string for tracking guest posts is Inurl:author “Firstname Last.” Very simplistic, this search string is great for finding high-quality guest posts, since quality sites tend to make an author page, and the majority of these pages will have “author” in the URL.
Don’t forget to check author bios, either — plenty of people only add slight variation to their bios, allowing you to effectively exact match search for pieces of their bio to track them across the Web.
2. Brand mentions
Of course, there are tools to help with this — Google Alerts, Fresh Web Explorer, and Mention.net to name a few.
However, Google search can be used to search for brand mentions as well. Typically, it’s not quite as effective as these tools will be, but for those DIYers, or for learning advanced search, it should prove fun.
Here’s a few examples what that might look like:
- -site:pageonepower.com –site:facebook.com –site:twitter.com “Page One Power” OR “pageonepower.com” OR “http://pageonepower.com/” OR “http://www.pageonepower.com/“
- -site:pageonepower.com –site:facebook.com –site:twitter.com “Jon Ball” OR “Jonathan Ball” OR “CEO of Page One Power” OR “Founder of Page One Power”.
You want to remove social profiles along with your own site. After that, you should be targeting key brand terms, products, and figures within your company. Using the OR operator will allow you to search for multiple terms at once. Until recently Google had a synonym operator in the form of the tilde ( ~ ), but they unfortunately removed it.
3. Obscure files
One of the main reasons to hone your Google skills — the search for the needle in the haystack.
For this example, let’s assume you’re looking for a presentation from a conference you’ve recently attended.
Often times after a conference or event, presenters will self-host presentations due to the frequency at which conference websites update/delete their pages.
There’s a variety of ways presenters can do this — on their own site, on a third-party site (such as slideshare), or through social media.
Rather than manually checking multiple sources, let’s try an advanced Google search:
- “firstname last” filetype:pdf “conference name” –site:conference.com
- “firstname last” “conference name” presentation OR files OR video OR powerpoint –site:conference.com
- “conference name” “presentation title” –site:conference.com
- “conference name” AND “firstname last” presentation OR files OR slides OR video –site:conference.com
There’s a few that should get the ball rolling. The most important thing you can do when using search modifiers is change your search based upon the results, to further hone in your search.
Recap
Advanced search is extremely important. Google recently released an update, Hummingbird, that’s specifically targeted at improving complex searches, likely due to the natural language used via voice search.
Google search has improved immensely since it was released 15 years ago. So much so, in fact, that I believe people have a hard time truly remembering what search used to be like. But despite this continued improvement, relying on Google limits your own ability to search efficiently and effectively.
Don’t become over-reliant on Google’s search technology. Remembering 10 simple search modifiers and using them creatively can give you the power to search like a pro.
Opinions expressed in this article are those of the guest author and not necessarily Search Engine Land. Staff authors are listed here.
New on Search Engine Land